Bei einer Ubuntu Linux-Version, die speziell für den langfristigen produktiven Einsatz bestimmt ist – einer sogenannten LTS-Version (Long Term Support) könnte man davon ausgehen, dass der Distributor Canonical die Aktualisierungen der Software-Pakete vor der Veröffentlichung sorgfältig überprüft.
In den meisten Fällen mag dies ja zutreffen, doch diese Woche wurde ich diesbezüglich eines Besseren belehrt.
Am Mittwoch wurden von der Aktualisierungsverwaltung in Ubuntu 14.04 LTS nämlich die folgenden zwei Sicherheitsupdates zur Aktualisierung vorgeschlagen:
- openjdk-7-jre (7u75-2.5.4-1~trusty1, 7u79-2.5.5-0ubuntu0.14.04.2)
- openjdk-7-jre-headless (7u75-2.5.4-1~trusty1, 7u79-2.5.5-0ubuntu0.14.04.2)
Ohne mir gross Gedanken über die Auswirkungen dieser „Fehlerkorrekturen“ für die freie Java-Implementierung OpenJDK zu machen, habe ich der Installation dieser beiden Updates zugestimmt; ein fataler Fehler, denn die böse Überraschung liess nicht lange auf sich warten.
Auf einmal liessen sich nämlich ausführbare Java-Dateien mit der Endung „.jar“ weder per Doppelklick noch per Rechtsklick über den Eintrag „Öffnen mit“ mehr starten. Stattdessen war das Archivverwaltungsprogramm File-Roller als Standardprogramm für jar-Dateien festgelegt, mit welchem sich jar-Dateien zwar öffnen aber Java-Programme natürlich nicht ausführen lassen.
Des Weiteren war der Eintrag „OpenJDK Java 7 Runtime“ aus den erweiterten „Öffnen mit“-Einträgen verschwunden.
Eine Neuinstallation von OpenJDK brachte leider nicht das gewünschte Resultat. Um sicherzustellen, dass die OpenJDK Java-Laufzeitumgebung ordungsgemäss installiert ist, habe ich also zunächst über das Terminal versucht, eine beliebige jar-Datei mit OpenJDK zu starten, was auch gelang:
java -jar Beispiel.jar
Demzufolge konnte davon ausgegangen werden, dass OpenJDK an sich einwandfrei funktionierte. Eine dauerhaft zufriedenstellende Lösung war das Ausführen der jar-Datei über die Kommandozeile für mich jedoch nicht.
Um jar-Dateien wieder automatisch per Doppelklick über die Java-Laufzeitumgebung auszuführen, galt es nun, den jar-Dateityp in Ubuntu wieder mit OpenJDK zu „verknüpfen“.
Im Forum von askubuntu.com bin ich auf einen interessanten Lösungsvorschlag aufmerksam geworden, welchen ich euch hier nicht vorenthalten möchte.
Man öffne mit Root-Rechten den Texteditor seiner Wahl (in meinem Fall beispielsweise den Texteditor „gedit“ der Gnome Desktop-Umgebung). Nachtrag, 25. April 2015: Besten Dank an den Leser canislupus, welcher mich darauf hingewiesen hat, dass dazu keine Root-Rechte notwendig sind.
Nun tragen wir in den Texteditor folgendes ein:
[Desktop Entry]
Name=OpenJDK Java 7 Runtime
Name[de]=OpenJDK Java 7 Laufzeitumgebung
Comment=OpenJDK Java 7 Runtime
Comment[de]=OpenJDK Java 7 Laufzeitumgebung
Exec=cautious-launcher %f /usr/bin/java -jar
Terminal=false
Type=Application
Icon=openjdk-7
MimeType=application/x-java-archive;application/java-archive;application/x-jar;
NoDisplay=false
Nun speichern wir die Datei im Verzeichnis ~/.local/share/applications unter dem Dateinamen openjdk-7-java.desktop ab und schliessen den Texteditor.
Das Auführen von jar-Dateien sollte danach wieder funktionieren, auch ohne Terminal.

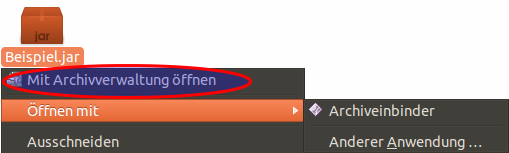
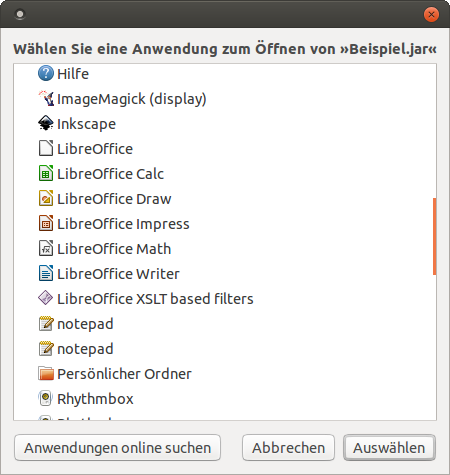
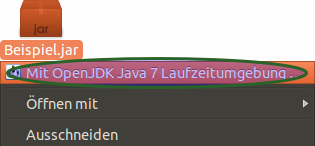
Etwas Anderes zu Ubuntu 14.04 LTS: Gestern startete ich auf einem Rechner der Verwandschaft die Aktualisierungsverwaltung, die vor sich hinrödelte, ohne zum Ende zu gelangen. Nachdem ich den Vorgang unterbrochen hatte, versuchte ich, mit sudo apt-get update zu aktualisieren, woraufhin das Holen der Paketlisten vom Server irgendwann mit einer Fehlermeldung stoppte, wobei ich den Inhalt der Meldung leider nicht nortiert habe.
Außerdem hatte ich Schwierigkeiten, Google Mail und -Maps per Firefox aufzurufen. Der Browser benötigte viel Zeit, um die Seite zu laden, während mit Chromium alles umgehend gelang.
Ist das bei Dir auch der Fall?
Hallo Didi, das war bei mir auch schon der Fall, dass der Ladebalken der Aktualisierungsverwaltung unendlich lang hin und her ging, gefolgt von einer Fehlermeldung. Ich vermute, dass es am Server liegt, von welchem Ubuntu die Updates holt. Google Mail und Maps funktionieren bei mir unter Firefox zurzeit einwandfrei. Erst gestern gab es für Ubuntu 14.04 LTS ja das Update für den Firefox auf Version 37.0.2. Vielleicht lässt sich das Problem mit diesen Tipps beheben. An Deiner Stelle würde ich jedoch zuvor unbedingt Deinen Firefox-Profilordner und vor allem Deine Lesezeichen sichern. Gruss, Marco
Ja, die Vermutung hatte ich auch schon. Im Übrigen Danke für die Tipps. Ich werde mal nachfragen, ob sich die Probleme inzwischen erledigt haben.
Vom Administrator erstellte, nicht über die Paketverwaltung installierte Dateien gehören nach
/usr/local, nicht nach/usr. In deinem Fall wäre also/usr/local/share/applicationsrichtig. Sollte der Pfad nicht existieren, dann einfach erstellen. Siehe auch Wikipedia.Unter Xfce gibt es für diese Aufgabe übrigens die Kombination aus exo-desktop-item-edit und xfce4-mime-editor.
Hallo killermoehre, und schon wieder was gelernt! Danke Dir! Gruss, Marco
Hallo
bei mir ging MediathekView nicht. Nach etwas suchen ist mir aufgefallen das im Dateibrowser ( Nautilus ) in den Einstellungen -> Verhalten, Ausführbaren Textdateien ausführbaren, wenn sie geöffnet werden, nicht mehr sitzt. Nach dem Markieren startet MediathekView wieder.
Ohne root-Rechte geht’s auch für einen Nutzer, wenn man die .desktop-Datei im persönlichen Ordner ~/.local/share/applications speichert.
Grüße
Hallo canislupus, danke auch Dir für den Hinweis! Gruss, Marco
Grafische Programme nutzt man nur in einem Fall direkt mit sudo: Niemals!
Also entweder
gksudo gedit
oder aber
sudo -H gedit
Hallo Tom, das wusste ich nicht, danke für den Tipp! Gruss, Marco