Wer kennt das nicht? Ständig klickt man diese lästigen Cookie-Hinweise auf Webseiten weg. Das ist besonders im sogenannten „Privaten Modus“ des Browsers umständlich, da Einstellungen wie „Cookies akzeptieren“ oder „Cookies ablehnen“ dort nur solange gespeichert werden, bis der Browser geschlossen wird. Beim nächsten Aufruf einer Webseite erscheint dann der Cookie-Hinweis erneut.
In diesem Artikel beschäftige ich mich ausführlich mit den Cookie-Hinweisen und den verschiedenen Möglichkeiten, diese im Browser Mozilla Firefox auszublenden.
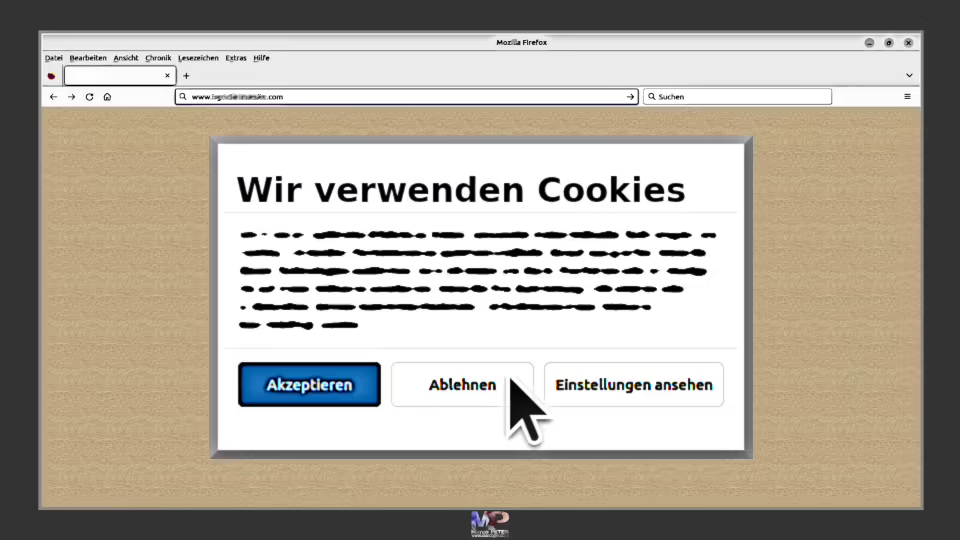
Für viele Web-Browser gibt es zwar mittlerweile eine Erweiterung namens „I don’t care about cookies“, welche all diese Cookie-Banner ausblendet. Das sorgt erst mal für Ruhe beim Surfen. Der Nachteil dabei ist allerdings, dass dieses Add-on im Hintergrund die Cookies sozusagen stillschweigend akzeptiert, ohne dass dabei – die aus Sicht der Privatsphäre – beste Wahl für den Benutzer berücksichtigt wird. Ausserdem wird die Entwicklung dieser Erweiterung derzeit von der Firma Avast geleitet, deren Tochterunternehmen in der Vergangenheit Listen der besuchten Internetseiten („Browserverläufe“) seiner Kunden an Drittunternehmen verkaufte.
Ich hätte mir eher ein Add-on gewünscht, welches alle Cookie-Hinweise ausblendet und sämtliche nicht notwendigen Cookies automatisch ablehnt. Eine solche Erweiterung gibt es meines Wissens (noch) nicht. Wer als Werbeblocker bereits das empfehlenswerte Add-on ublock Origin im Einsatz hat, kann dort in den Einstellungen zumindest zusätzliche Filterlisten aktivieren, welche die meisten Cookie-Hinweise immerhin ausblenden.
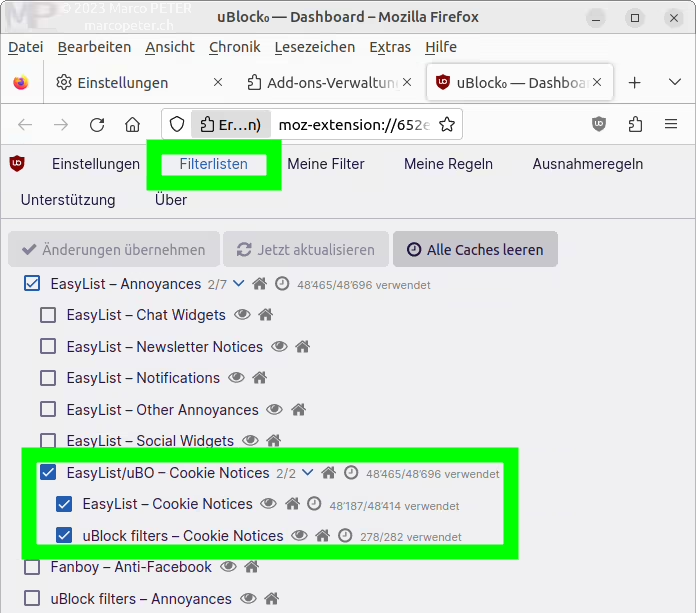
Aber auch die Ausblendung der Cookie-Hinweise mit ublock Origin dürfte eine rein optische Lösung sein, welche keinen Einfluss auf die Handhabung der Cookies im Hintergrund hat.
Im Community Portal von Mozilla bin ich auf einen derzeit noch nicht offiziellen, aber doch recht interessanten Ansatz gestossen.
Hier findet ihr sowohl eine Kurz-Anleitung für fortgeschrittene Benutzer als auch eine ausführliche Anleitung mit Bildern, aus welcher hervorgeht, wie man Cookie-Banner im Browser Mozilla Firefox ausblendet und gleichzeitig Cookies ablehnt bzw. nur die funktionell notwendigen Cookies erlaubt. Getestet habe ich diese Anleitung im September 2023 mit der Firefox-Version 117.0. Eventuell funktioniert es aber auch mit anderen Web-Browsern, welche auf Mozilla Firefox basieren wie z.B. LibreWolf, Pale Moon oder Fennec (Firefox für Android).
Eines noch vorweg: Wenn ihr in den Firefox-Einstellungen auf Datenschutz & Sicherheit klickt, könnt ihr dort – falls ihr ein wenig mehr Privatsphäre haben möchtet – auch schon relativ viel bewirken, wenn ihr bei „Schutz vor Aktivitätsverfolgung“ die Option „Streng“ auswählt und etwas weiter unten die „Do Not Track“- Funktion immer aktiviert habt! Seriöse Webseiten werden sich daran halten, und eure Aktivitäten nicht anhand von Cookies verfolgen. Unter Umständen wird dann auf manchen Seiten gar kein Cookies-Hinweis angezeigt, weil die Webseite automatisch registriert, dass ihr nicht getrackt werden möchtet.
Hinweis: Zu beachten ist, dass dieser „Trick“ mit dem automatischen Ausblenden der Cookie-Hinweise in Firefox nicht auf allen Webseiten funktionieren wird, weil es gewisse Seitenbetreiber offenbar nicht zulassen, dass deren Cookies auch nur teilweise abgelehnt werden und dem Benutzer keine andere Wahl lassen als ALLE COOKIES AKZEPTIEREN oder alternativ eben „verschwinde von dieser Seite“. Inwiefern solche Seiten überhaupt als vertrauenswürdig betrachtet werden können, ist ein anderes Thema. Als Workaround für solche Fälle empfehle ich als Ergänzung das oben erwähnte Browser Add-on ublock Origin.
Kurzanleitung für fortgeschrittene Benutzer
Starte Firefox und öffne mit about:configdie Konfiguration . Den Warnhinweis kannst Du mit Risiko akzeptieren und fortfahren wegklicken.
Gib ins Suchfeld cookiebanners.service.mode ein. Es sind nun die folgenden zwei Optionen ersichtlich, wobei bei beiden jeweils „0“ als Standardwert gesetzt ist:
- cookiebanners.service.mode [„normaler“ Modus von Firefox]
- cookiebanners.service.mode.privateBrowsing [„privater Modus“ von Firefox]
Ändere die Werte dieser beiden Optionen jeweils auf 1 oder 2:
- „0“ ist die Voreinstellung und bedeutet, dass die Cookie-Banner der Webseiten ganz normal angezeigt werden.
- „1“ bedeutet „Alles ablehnen“ (reject all).
- „2“ bedeutet „Alles ablehnen“ oder alternativ ALLE Cookies akzeptieren, für den Fall, dass eine Website mit „alles ablehnen“ nicht korrekt funktionieren sollte (reject all or fall back to accept all).
Hast Du die Werte nach Deinem Wunsch geändert, schliesse sämtliche Firefox-Fenster, damit die Änderungen auch wirksam werden. Das war’s auch schon. 🙂
Ausführliche Anleitung
Öffne den Browser Mozilla Firefox.
Schritt 1: In die URL-Leiste tippst Du den Befehl about:config ein und bestätigst dies mit der Eingabe-/ENTER-Taste.
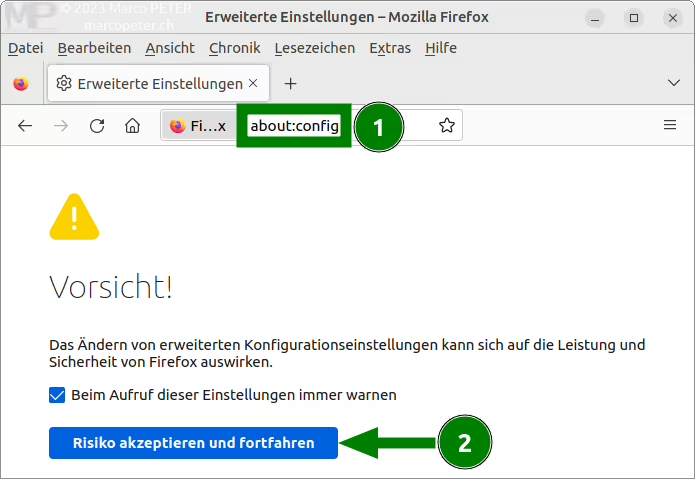
Schritt 2: Den Warnhinweis bestätigst Du mit einem Klick auf Risiko akzeptieren und fortfahren.
Schritt 3: In das Suchfeld musst Du cookiebanners.service.mode eingeben.
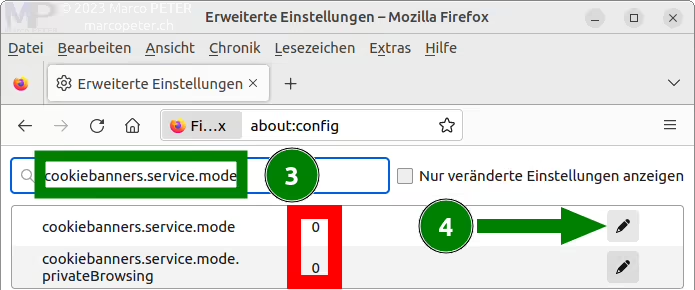
Jetzt werden die folgenden zwei Einträge angezeigt:
- cookiebanners.service.mode [Hinweis: Dieser Eintrag betrifft den „normalen“ Modus von Firefox]
- cookiebanners.service.mode.privateBrowsing [Hinweis: Dieser Eintrag betrifft den sogenannten „privaten Modus“ von Firefox]
Bei beiden Einträgen ist der voreingestellte Wert auf den Wert 0 (null) gesetzt. Der Wert Null bedeutet, dass die Ausblenden-Funktion der Cookie-Hinweise deaktiviert ist und die Cookie-Hinweise auf Webseiten Dir sowohl in normalen Firefox-Fenstern als auch im privaten Modus von Firefox ganz normal angezeigt.
Schritt 4: Um den Wert des Eintrags cookiebanners.service.mode zu ändern, musst Du auf dieser Zeile auf das Bleistift-Symbol klicken.
Wenn man Ruhe vor den Cookie-Bannern haben möchte, bieten sich hier anstelle des Werts „0“ grundsätzlich folgende zwei Werte an:
- „1“ bedeutet: Die Cookie-Banner werden ausgeblendet, alle Cookies werden abgelehnt („reject all“).
- „2“ bedeutet: Die Cookie-Banner werden ausgeblendet, alle Cookies werden abgelehnt. Falls das nicht funktioniert, werden ALLE Cookies erlaubt („reject all or fall back to accept all“).
In diesem Beispiel habe ich mich für den Wert 2 entschieden. Damit dürften die Grundfunktionen der meisten Seiten gewährleistet bleiben und der Cookie-Hinweis trotzdem nicht mehr erscheinen.
Schritt 5: Setze hier einen Wert von 1 oder 2 ein und bestätige dies mit einem Klick auf das Häkchen.
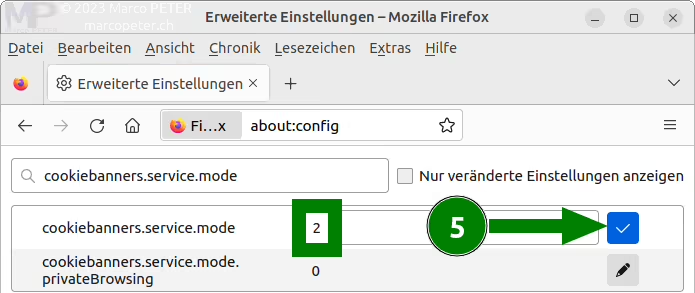
Schritt 6: Klicke nun auf das Bleistift-Symbol in der Zeile des Eintrags cookiebanners.service.mode.privateBrowsing. Dieser Eintrag betrifft übrigens die Cookie-Hinweise im privaten Modus von Firefox.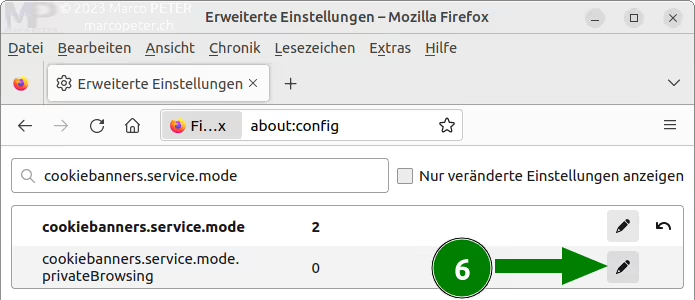
Schritt 7: Setze auch hier den gewünschten Wert (1 oder 2) ein und klicke danach auf das Häkchen.
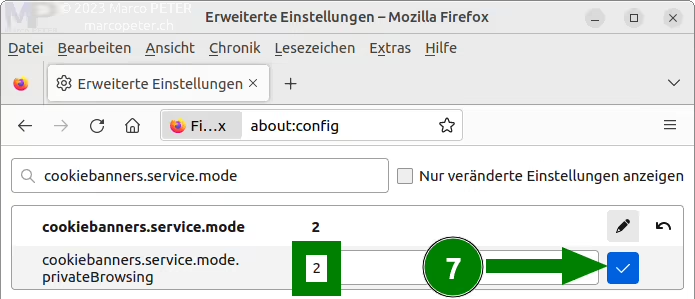
Schritt 8: Sobald die eingesetzten Werte gespeichert sind, schliesse bitte sämtliche Firefox-Fenster; nur so werden die geänderten Einstellungen auch wirksam!
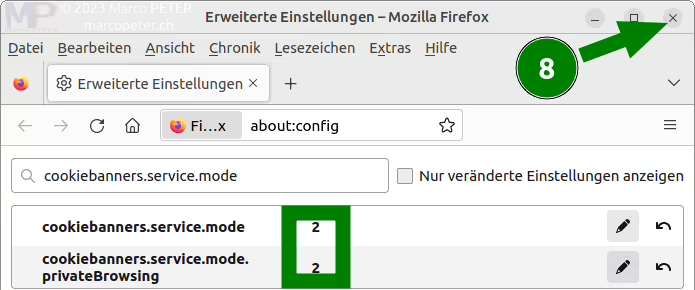
Firefox wird für den normalen sowie für den privaten Modus die von Dir eingegeben Werte verwenden und das Surfen im Internet wird zumindest nicht mehr regelmässig durch die lästigen Cookie-Banner unterbrochen.
Nachtrag/Korrektur vom 24. Oktober 2024: Vielen Dank an Herrn Martin Fessler, welcher mich per E-Mail auf einen Fehler in der Beschreibung der Werte 1 und 2 in diesem Artikel aufmerksam gemacht hat.

Eben ! Es bringt ja nicht viel, wenn Addons die Cookie Hinweise ausblenden, aber hinterrücks alle Cookies akzeptieren !
Vielen Dank für die Anleitung ! 🙂
Hallo Martin,
Gerne geschehen – Freut mich, dass meine Anleitung hilfreich war! 🙂
Gruss, Marco
Hallo Marco,
wenn man sich für die Methode über about:config entscheidet, kann man dann die UBO-Filter deaktiviert lassen oder trotzdem aktivieren?
Danke für Deinen Tipp.
GRuß, JO