Ein Erfahrungsbericht über die vereinfachte Installation von Brother-Geräten unter Linux.
Als ich neulich einen PC mit Ubuntu Linux 16.04.1 18.04.3 LTS aufsetzte, war mir schon von vornherein bewusst, dass ich bei der Treiber-Installation meines Brother-Druckers unter Ubuntu wohl oder übel das Terminal in Anspruch nehmen muss. Benutzerfreundlichkeit und das Terminal unter Linux sind bekanntlich zwei Dinge, die für viele User nicht immer miteinander vereinbar sind.
In der Vergangenheit war für die Installation von Brother-Geräten unter Linux noch einiges an Handarbeit notwendig, um diese Geräte beispielsweise unter Ubuntu zum Laufen zu bringen.
Während die Linux-Drucker-/Scannertreiber für das etwas ältere Multifunktionsgerät MFC-7440N einer Bekannten auf der Support-Seite von Brother nach wie vor zum Download bereit stehen…
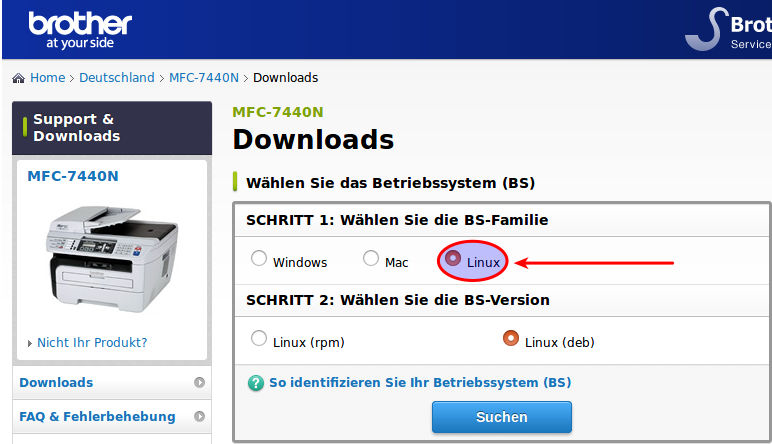
…sieht es so aus, als hätte Brother die Linux-Unterstützung für meinen Farblaserdrucker HL-4050CDN (zumindest offiziell) eingestellt. Als Betriebssystem lässt sich im Moment jedenfalls nur noch „Windows“ „Mac“ oder „Mobil“ auswählen.
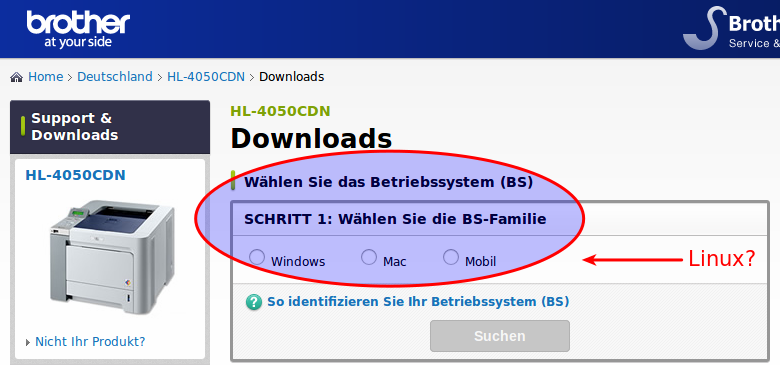
Weil Brother die Installationsprozedur seiner Geräte unter Linux in den letzten Jahren enorm vereinfacht hat und nun das sogennante „Driver Install Tool“ bereitstellt, habe ich dieses Tool für die Installation des MFC-7440N-Multifunktionsgeräts probeweise in Anspruch genommen.
Wichtig ist auf jeden Fall, dass man das zu installierende Gerät vor der Installation einschaltet und es bereits entweder direkt per USB-Kabel mit dem Computer oder per Netzwerk-Kabel bzw. via WLAN mit dem Netzwerk-Router verbunden ist.
Da es sich beim Driver Install Tool im Prinzip um ein Script handelt, erfolgt die Installation des Geräts zwar nach wie vor über das Terminal, ist aber um einiges bequemer als das manuelle Herunterladen von Dateien und die anschliessende Konfiguration.
Um das Driver Install Tool herunterzuladen, sucht man auf der Support-Seite von Brother zuerst nach seinem Gerät. Dazu tippt man den Namen seines Geräts in die Suchmaske ein und bestätigt mit der EINGABE/ENTER-Taste.
Hat man dieses gefunden, klickt man auf Downloads, wählt bei BS-Familie Linux und bei BS-Version Linux (rpm) (Anm.: geeignet für CentOS, Fedora, OpenSuse, etc.) oder Linux (deb) (Anm.: geeignet für Debian, Ubuntu, Linux Mint, etc.) aus.
Wenn Linux nicht in der Liste der unterstützten Betriebssysteme auftaucht, kann man das Driver Install Tool eines anderen Modells herunterladen. Aber dazu später mehr.
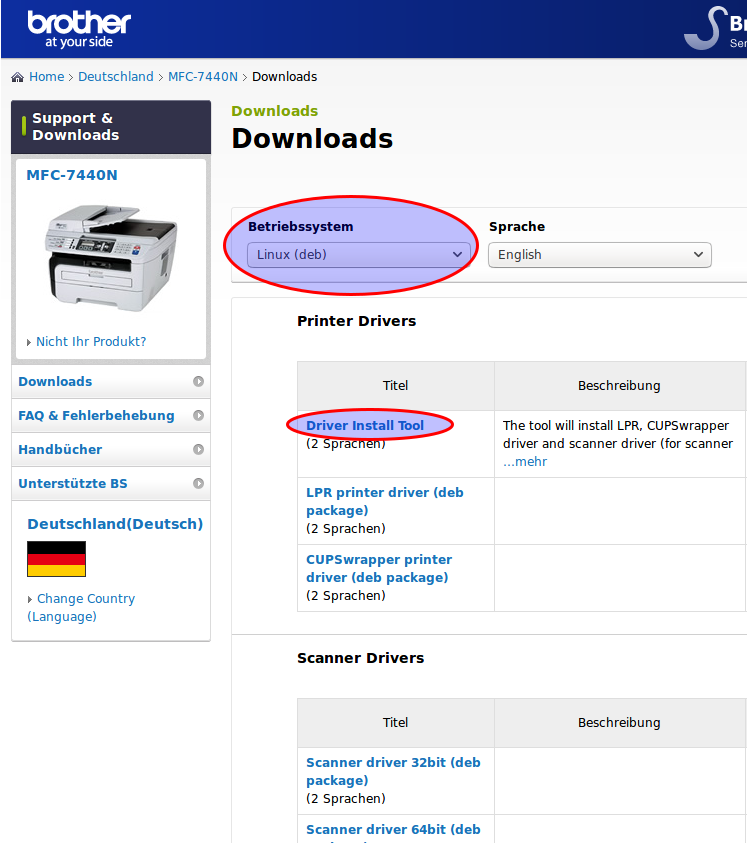
Sobald das Brother Install Tool erfolgreich heruntergeladen wurde, wechselt man im Terminal in das entsprechende Download-Verzeichnis, in welchem sich die heruntergeladene gz-Datei befindet. Beispiel:
cd /home/marcopeter/Downloads
Nun entpackt man die gz-Datei mit „gunzip linux-brprinter-installer-*.*.*-*.gz“ (wobei die *-Sterne entsprechend durch die im Dateinamen ersichtlichen Zahlen ersetzt werden müssen!). Beispiel:
gunzip linux-brprinter-installer-2.2-1.gz
Hat man die Datei erfolgreich entpackt, gibt man für die Installation als superuser („Administrator“) noch „su“ oder „sudo su“ in das Terminal ein, gefolgt von der ENTER-Taste und dem entsprechenden root-Passwort.
Als superuser gibt man nun „sh linux-brprinter-installer-*.*.*-*“ ein, gefolgt von dem Namen des jeweiligen Brother-Geräts, welches man installieren möchte (wobei die *-Sterne wiederum durch die entsprechenden Zahlen der zuvor entpackten Datei ersetzt werden müssen). Beispiel für die Installation eines Brother MFC-6490CW:
sh linux-brprinter-installer-2.2-1 MFC-6490CW
Nun startet das eigentliche Installationsprozedere, welches trotz englischer Sprache weitgehend selbsterklärend sein dürfte. Man bestätigt jeweils mit Y (Yes), dass man mit den Lizenzbedingungen einverstanden ist und der Rest erledigt das Tool eigentlich von selbst. Natürlich lassen sich im Verlauf der Installation durch das Script auch Netzwerkdrucker unter Eingabe der entsprechenden IP-Adresse konfigurieren.
Das Brother Script lädt die Treiber-Installationsdateien, welche man vor Jahren noch manuell herunterladen musste, automatisch in den Download-Ordner herunter und installiert diese auf dem Linux-Rechner.
Mit dem Driver Install Tool lassen sich übrigens auch sämtliche Drucker- und Scannertreiber für alle unter Linux lauffähigen Brother-Geräte installieren. Es handelt sich im Prinzip um eine Universal-Installationsdatei für alle Brother-Modelle.
Da ich die Installationsdateien für meinen HL-4050CDN Farblaserdrucker – welche für eine manuelle Installation notwendig gewesen wären – aus oben genannten Gründen nicht mehr herunterladen konnte, habe ich deshalb das Driver Install Tool eines anderen Brother-Geräts (z.B. MFC-6490CW) heruntergeladen und nach dem Entpacken der heruntergeladenen gz-Datei bei deren Ausführung im Terminal hinten den Namen des zu installierenden Geräts (in meinem Fall HL-4050CDN) eingegeben:
sh linux-brprinter-installer-2.2-1 HL-4050CDN
Fazit: Die Installation über das Brother Driver Install Tool hat bei allen Geräten wunderbar geklappt. Ich muss sagen, dass Brother die Benutzer mit der Bereitstellung dieses Scripts in Sachen Geräte-Unterstützung unter Linux vorbildlich versorgt. Ich bin auf jeden Fall sehr zufrieden mit meinen bisherigen Brother-Geräten, den ergiebigen Kartuschen und übrigens auch mit dem freundlichen und zuvorkommenden Service/Kundendienst.
Nachtrag, 01.11.2019: Wenn der Scanner unter Ubuntu 64-bit nicht funktioniert…
Da das Brother Driver Install Tool die Scanner-Treiber unter Ubuntu 18.04 64-bit in den falschen Ordner installiert, kann es vorkommen, dass bei Brother-Multifunktionsgeräten nach der Installation mit dem Driver Install Tool der Scanner nicht auf Anhieb funktioniert. Im Programm „Simple Scan“ beispielsweise erscheint dann eine Fehlermeldung:
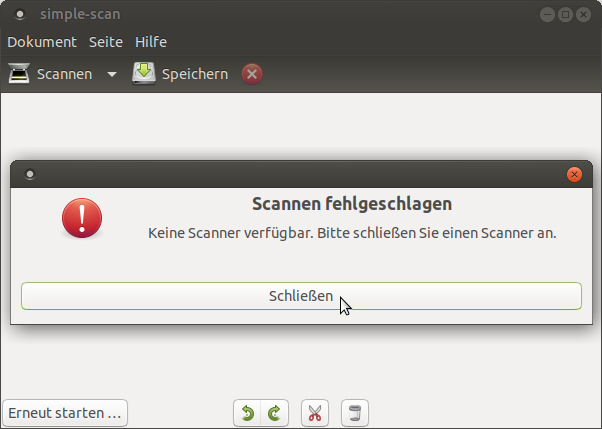
In meinem Fall habe ich den Scanner des Multifunktionsgeräts unter Ubuntu 18.04 LTS 64-bit trotzdem zum Laufen gebracht.
Dazu öffnet man einen beliebigen Texteditor und fügt folgende zwei Zeilen ein:
/usr/lib64
/usr/lib64/sane
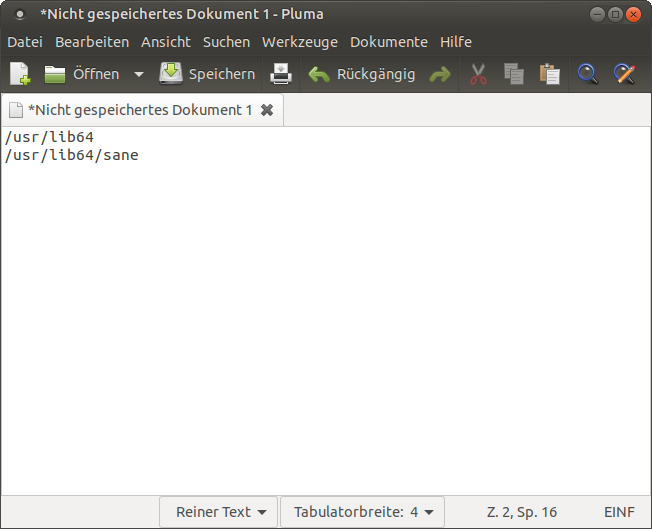
Diese Datei speichert man dann unter dem Namen brother.conf im Verzeichnis /etc/ld.so.conf.d/ ab. Um in dieses Verzeichnis zu schreiben, sind jedoch root-Rechte notwendig. Ich persönlich habe diese Datei deshalb zuerst im Texteditor ganz normal auf dem Schreibtisch bzw. Desktop abgespeichert und anschliessend mithilfe des Terminals in das oben erwähnte Verzeichnis verschoben:
cd /home/marcopeter/Schreibtisch [EINGABE/ENTER-Taste]
sudo mv brother.conf /etc/ld.so.conf.d/ [EINGABE/ENTER-Taste]
Sobald sich die brother.conf im Verzeichnis /etc/ld.so.conf.d/ befindet, ist die „Umleitung“ zum richtigen Ordner eingetragen, sodass ein Scan-Programm wie beispielsweise Simple Scan nun weiss, wo die Treiber für den Scanner des Multifunktionsgeräts abgelegt sind.
Zum Schluss gibt man noch den folgenden Befehl in das Terminal ein:
sudo ldconfig [EINGABE/ENTER-Taste]
Jetzt sollte auch der Scanner funktionieren.
Nachtrag, 03.03.2024: Scan-Funktion des Multifunktionsgeräts funktioniert nach der Installation mit dem Brother-Script in Einzelfällen nicht…
Einige Benutzerinnen und Benutzer haben sich bei mir gemeldet und mir mitgeteilt, dass nach der Installation ihres Brother-Multifunktionsgeräts über das Brother-Script der Drucker zwar einwandrei funktioniere, jedoch der Scanner seinen Dienst verweigere. In den meisten Fällen hat sich das folgende Vorgehen als Lösung für das Problem mit dem Scanner erwiesen:
1. Deinstallation des Scanner-Treibers via Terminal
2. Download des Scanner-Treibers für das jeweilige Gerät von der Brother-Webseite
3. Manuelle Installation des heruntergeladenen Scanner-Treibers über das Terminal gemäss Anleitung auf der Brother-Webseite
Aus zeitlichen Gründen ist es mir leider nicht mehr möglich, auf Einzelanfragen bzgl. der Installation von Brother-Geräten unter Linux zu antworten, welche mich über die Kommentarfunktion dieses Blogs oder per E-Mail erreichen. Ich werde diesen Artikel jedoch weiterhin online lassen und freue mich darüber, wenn dieser euch bei der Installation eures Geräts unterstützt. Dieses Blog betreibe ich ausschliesslich als Hobby und ohne kommerzielle Absichten. Ich erhalte von der Firma Brother keinerlei Entschädigung für meinen Zeitaufwand bei einer individuellen Hilfestellung für die Einrichtung der Geräte unter Linux, weshalb ich mir vorbehalte, solche Anfragen stillschweigend zu ignorieren. Sollte eure Installation nicht auf Anhieb klappen, empfehle ich eine manuelle Installation der Treiber (ohne das Brother-Script) und/oder die Zuhilfenahme des Brother-Kundendienstes. Besten Dank für euer Verständnis.

Danke für den Hinweis. Nach der nächsten LT-Version Ubuntus wird -wie immer- eine erneute Installation des Druckertreibers erforderlich sein. Dann werde ich auf diese Anleitung zugreifen.
Sehr geehrte Damen und Herren, habe mir einen Drucker Brohter DCP-J4120DW gekauft und habe Linux Ubuntu 14.04 LTS. Bitte Schreiben Sie mir, welchen Treiber ich benötige. Vielen Dank im voraus. Gruss Rudolf Zoller
Guten Tag Herr Zoller,
vielen Dank für Ihre Nachricht.
Für Ihr Brother-Multifunktionsgerät DCP-J4120DW können die neuesten Treiber für die Druck- und Scannerfunktion von der offiziellen Brother-Homepage heruntergeladen werden.
Bitte beachten Sie, dass alle Brother Linux-Treiber nur in englischer Sprache verfügbar sind. Ausserdem gibt es zwei Möglichkeiten, die Treiber zu installieren – eine manuelle und eine automatische Variante über ein Script (das sogenannte „Driver Install Tool“ von Brother), welche im obigen Beitrag aufgeführt ist.
Den offiziellen Link von Brother zur Ubuntu Linux-Treiber-Seite von Ihrem Gerät habe ich Ihnen hier verlinkt.
Wichtig ist auf jeden Fall, dass das Gerät während der Installation eingeschaltet und bereits entweder per USB-Kabel mit Ihrem Computer oder per Netzwerk-Kabel bzw. via WLAN mit Ihrem Netzwerk-Router verbunden ist.
Möglichkeit A) Wenn Sie die manuelle Installation der Treiber bevorzugen, dann ist es wichtig, dass Sie vor der Installation wissen, ob Sie die 32-bit- oder die 64-bit-Variante von Ubuntu 14.04 LTS auf Ihrem Computer installiert haben, um dementsprechend auch die richtigen Brother-Dateien (entweder für ein 32-bit oder 64-bit Ubuntu-System) herunterzuladen.
Diese Möglichkeit der Installation kann über das Terminal einiges an Handarbeit erfordern (siehe Anleitung im Blog von Dietmar Janowski). Falls Sie die – meines Erachtens – einfachere Variante der Installation bevorzugen, empfehle ich Ihnen Möglichkeit B. Siehe unten.
Möglichkeit B) Alternativ können Sie auf der Brother-Seite das sogenannte „Driver Install Tool“ von Brother herunterladen und die Installation analog der Anleitung in meinem Artikel durchführen.
Schritt 1: Das „Driver Install Tool“ zum Brother DCP-J4120DW von der Brother-Webseite herunterladen. Nach dem Download befindet sich die Datei linux-brprinter-installer-2.2-1.gz in Ihrem Download-Ordner. Die eigentliche Installations-Datei ist in dieser gz-Datei drin und muss vor der Installation noch entpackt werden.
Schritt 2: Öffnen Sie das Terminal und navigieren Sie in jenes Verzeichnis, in welches Sie die Datei heruntergeladen und entpackt haben
(im Terminal müssen Sie dazu z.B. den Befehl
cd /home/hier_kommt_ihr_benutzername/Downloadseingeben und danach die ENTER- bzw. Eingabe-Taste drücken).Schritt 3: Für die Installation der Brother-Treiber sind superuser-Rechte (Administrator-Rechte) vonnöten. Daher muss man sehr vorsichtig sein, was man hier eingibt. Dazu müssen Sie
suin die Konsole eingeben und die ENTER (Eingabe)-Taste drücken. Dann verlangt die Konsole Ihr Kennwort, welches Sie – gefolgt von der ENTER-Taste – eingeben.Schritt 4: Nun geben Sie
sh linux-brprinter-installer-2.2-1 DCP-J4120DWein, gefolgt von ENTER.Das Script führt Sie nun durch die Installation im Terminal. Jetzt brauchen Sie nur noch jeweils mit der Y-Taste (bedeutet „Yes“) die Nutzungsbedingungen des jeweiligen Treibers zu akzeptieren – der Rest erledigt das Script für Sie.
Da es sich bei Ihrem Gerät um ein Multifunktionsgerät handelt und daher sowohl Drucker- als auch Scanner-Treiber installiert werden, müssen Sie im Laufe der Installation wohl mehrmals mit der „Y“-Taste die Lizenzbestimmungen bestätigen.
Schritt 5: Schliessen Sie das Terminal, indem Sie
exiteingeben und ENTER drücken.Ich hoffe, ich konnte Ihnen ein wenig weiterhelfen. Falls etwas nicht funktioniert, stehe ich Ihnen bei Fragen gerne zur Verfügung.
Freundliche Grüsse,
Marco Peter
Hallo Marco, habe Ihren Beitrag als Linux-Mint-Neunutzer gelesen. Ich habe einen Brother DCP 165c und bin Ihren Anweisungen gefolgt
Das Terminal reagiert auf die Eingabe cd /home/Benutzername/Downloads. nur mit „Datei oder Verzeichnis nicht gefunden“.
Im Download ist die Datei „linux-brprinter2.2.2-1.gz“ enthalten. Was mache ich falsch? Vielen Dank für Info.
Uwe
Hallo Herr Peter,
nach der Installation, immerhin, zeigt der Drucker „Processing“ an und die Druckjobs sind „Pending“. Er druckt nicht. Wie krieg ich ihn in Gang?
Grüße!
Hallo e.albers,
Um welches Brother-Modell handelt es sich denn genau?
Ist Ihr Drucker per USB-Kabel, Ethernet-Kabel oder über WLAN verbunden?
Eine mögliche Lösung:
Starten Sie bitte das Terminal (Strg + Alt + T) und tippen Sie folgendes ein, gefolgt von der Eingabe-Taste:
system-config-printerEs erscheint nun ein Fenster, in welchem alle auf Ihrem System installierten Drucker ersichtlich sind. Doppelklicken Sie bitte auf den entsprechenden Drucker. Dann erscheint ein weiteres Fenster. Wählen Sie dort Richtlinien aus und kontrollieren Sie, ob bei den Auswahl-Boxen von Aktiviert, Druckeraufträge werden akzeptiert und Freigegeben jeweils ein Haken gesetzt ist. Ansonsten bei allen drei Auswahl-Boxen ein Haken setzen und auf OK klicken.
Freundliche Grüsse,
Marco Peter
hallo
nach aufstieg von ubuntu 16 auf 18.04 konnte ich meinen brother hl 3040 cn nicht mehr bedienen.
mit deiner kalren verstaendlichen anleitung klappt wieder alles wie zuvor.
ich stehe in deiner schuld 🙂 und bedanke mich recht herzlich.
mfg
tommi
Hallo Tommi,
Super, das freut mich sehr! 🙂
Beste Grüsse, Marco
Guten Tag!
Das mit dem Installationstool klappt ja betreffs Download, Entpacken und Installation hervorragend.
Was die Arbeit des Terminals betrifft, da lege ich doch immer wieder Bruchlandungen vor.
Die von Bruder vorgegebenen Befehle funktionieren nicht oder ich schnalle sie nicht.
Mein HL-3152CDW braucht ca. 80 Sekunden für eine Doppelseite und meinen HL-L 2360DN kann ich wenigstens als einen eingermaßen flotten Haplex nehmen.
Die Ergebnisse sind sowohl auf Fedora (rpm.) als auch auf Manjaro (deb.) die gleichen miesen.
Hilfe!
Mit freundlichen Grüßen
Lord Vader
Guten Tag!
Nachdem ich ein Upgrade auf Fedora 31 vorgenommen habe, habe ich meinen HL-L 2360DN wieder zum Laufen gebracht.
Zunächst habe ich das Installationstool installiert.
Bei LPR sollte man von „driverless“ die Finger lassen, denn da kommt nichts bei rum.
Der andre LPR liefert einen guten und flotten Haplex, aber einen unbrauchbaren Duplex.
CUPS liefert einen unkorrigierbaren, aber dennoch flotten Duplex.
Bei meinem HL-3152CDW ist alles beim Alten geblieben. Damit ist er nur sehr eingeschränkt einsetzbar. Mit Bruder’s Befehlen komme ich immer noch nicht klar.
Auf die Gefahr hin, mich hier unbeliebt zu machen, rate ich dazu, eine Ehe mit Hewlett-Packard einzugehen. Da gibt es zwar auch Nickeligkeiten, aber letzten Endes klappt es doch recht zuverlässig.
Mit freundlichen Grüßen
Lord Vader
Hallo Herr Peter,
ich habe einen Multifunktionsdrucker Brother MFC-J497DW, mein Linux-System ist Ubuntu 20.04, 64 bit-Version. Ich habe das Gerät wie von Ihnen oben beschrieben installiert, der Drucker funktioniert, aber der Scanner wird nicht erkannt. Das Display auf dem Scanner zeigt an, das man die Firewall entsprechend einstellen soll, geht doch aber unter Linux gar nicht. Was kann man tun?
Würde mich über Ihre Hilfe sehr freuen, vielen Dank.
Beste Grüße
Volker
Hallo Marco
Danke für deine Anleitung. Ich habe das Scanner Problem zum ersten Mal seit dem Upgrade von Ubuntu 17.04 auf 20.04. Zuerst ging alles gut wie vorher, drucken und scannen. Plötzlich beim scannen kann die bekannte Meldung Scannen fehlgeschlagen. Überall nach Lösungen gesucht und irgendwo gelesen ,dass ich die Zeile
# Brother scanners
ATTRS{idVendor}==“04f9″, ATTRS{idProduct}==“00ab“, MODE=“0660″, GROUP=“scanner“, ENV{libsane_matched}=“yes“
einfügen soll. Das habe ich dann mit sudoedit /lib/udev/rules.d/60-libsane.rules getan, aber geholfen hat es nichts, nur das das drucken auch nicht mehr funktionierte. Habe dann versucht diese Zeilen wieder zu entfernen, konnte aber die Datei nur unter einem anderen Namen, den das System vorgegeben hat, speichern.
Dann habe ich deine Anleitung gefunden und ausgeführt. Das drucken funktioniert wieder einwandfrei aber beim Scannen, der Drucker wird zwar gefunden aber immer noch dieselbe Meldung Scannen fehlgeschlagen.
N.B. Vieles ist schlechter in 20.04 als in 18.04.
Gruss Rolf
Hallo Marco,
ich habe mit Hilfe Deiner Anleitung den Drucker-Treiber für einen Brother MFC-L2710DN unter ubuntu 20.04 LTS installiert.
Die Ausgabe von dpkg -l | grep Brother sieht nun so aus:
ii brhl2030lpr:i386 2.0.1-1 i386 Brother HL-2030 LPR driver
ii brother-udev-rule-type1 1.0.2 all Brother udev rule type 1
ii brscan-skey 0.3.1-1 amd64 Brother Linux scanner S-KEY tool
ii brscan4 0.4.9-1 amd64 Brother Scanner Driver
ii cupswrapperhl2030:i386 2.0.1-2 i386 Brother HL2030 CUPS wrapper driver
ii mfcl2710dnpdrv:i386 4.0.0-1 i386 Brother MFC-L2710DN printer driver (lpd/cups)
ii printer-driver-brlaser 6-1build1 amd64 printer driver for (some) Brother laser printers
ii printer-driver-ptouch 1.4.2-3 amd64 printer driver Brother P-touch label printers
Drucken und kopieren problemlos möglich.
Leider kommuniziert das System nicht mit dem Scanner, auch nicht mithilfe einer Anwendung wie Dokument-Scanner. (Apropos: HL-2030 war der vorherige einfache s/w-L-Drucker)
Kannst Du mir einen Tipp geben, wie ich den Scanner doch noch zum Laufen bringe (Du müßtest bitte eine einfache und leicht nachvollziehbare Darstellung wählen für einen relativen Laien in solchen Fragen).
Viele Grüße
Josef
Herzliches Danke Marco für die tolle Anleitung!!! Für Win Umsteiger sehr hilfreich 🙂
Mein Drucker funktionierte unter Mint 20.0 sofort. simple scan findet aber trotz des Tips oben noch nicht.
Vielen Dank für deine Anleitung!
Unter Ubuntu Mate 18.04 habe ich den Brother DCP-585CW nach deiner Anleitung eingerichtet. Er druckt allerdings nicht. Beim Testdruck macht er eine Linie, dann dauert es eine Weile und er beendet den Druck. Ein Dokument Ausdrucken funktioniert gar nicht.
Der richtige Treiber ist installiert, der Drucker ist aktiviert.
dpkg -l | grep Brother ergibt:
ii brother-udev-rule-type1 1.0.2 all Brother udev rule type 1
ii brscan-skey 0.3.1-1 amd64 Brother Linux scanner S-KEY tool
ii brscan3 0.2.13-1 amd64 Brother Scanner Driver
ii dcp385ccupswrapper:i386 1.1.2-2 i386 Brother CUPS Inkjet Printer Definitions
ii dcp385clpr:i386 1.1.2-2 i386 Brother lpr Inkjet Printer Definitions
ii dcp585cwcupswrapper:i386 1.1.2-2 i386 Brother CUPS Inkjet Printer Definitions
ii dcp585cwlpr:i386 1.1.2-2 i386 Brother lpr Inkjet Printer Definitions
ii printer-driver-brlaser 4-1 amd64 printer driver for (some) Brother laser printers
ii printer-driver-ptouch 1.4.2-3 amd64 printer driver Brother P-touch label printers
Wo kann noch ein Fehler liegen?
Viele Grüße
Gotthard
Hallo Marco
Ich versuche einen Brother DCP-9055CDN an einem Rasperry Pi mit Twister OS zum laufen zu bringen. Der Drucker wurde erkannt und das Drucken funktioniert auch, nur dass immer eine zusätzliche Seite mit nur jeweils einer Zeile ausgedruckt wird. Der Inhalt dieser Zeile ist ‚Box86 with Dynarec v0.2.1 aa7b620d built on Apr 7 2021 17:38:04‘.
Hast du eine Idee, woher diese zusätzliche Seite kommt respektive wie man sie unterbinden kann?
Den Druckertreiber habe ich bereits noch einmal installiert, aber ohne Erfolg.
Gruss
Andreas
Herzlichen Dank für diesen ausführlichen Artikel, der so verständlich geschrieben ist und den besten Tipp zum Thema Scanner von Brother beinhaltet! Seit Jahren habe ich zum ersten Mal den Scanner meines Brother DCP-7055W unter Debian zum Laufen bekommen – und das mit nur zwei Zeilen in einer Text-Datei! Ich fasse es nicht!
Vielen Dank!
ludger
super Artikel endlich läuft der Scanner ohne Probleme
Hallo Marco,
ich bin so vorgegangen, wie du es beschrieben hast, aber nach dem Entpacken passiert gar nichts. Es gibt nichts, wo ich irgendetwas eingeben kann, damit die Installation startet. Es kommt immer wieder das Fenster, das mir das Entpacken anbietet, wenn ich auf die downgeloadete Datei klicke. Wenn ich dann wieder auf „Entpacken“ klicke erscheint Folgendes: Datei »linux-brprinter-installer-2.2.2-2« ersetzen?
Hast du eine Idee?
Sehr geehrter Herr Peter,
dank Ihrer Dokumentation ist es mir gelungen nach Installation Ubuntu 20.04 LTS meinen Drucker Brother MFC-490CW wieder benutzen zu können. Herzlichen Dank dafür. Wenn Sie mal ins Rheinland bei Düsseldorf kommen sollten, würde ich mich gerne bei Ihnen mit einem guten Essen bedanken.
Alles Gute
Bertold Tromm
Na ja! Das Ganze hat mal geklappt und dann auch mal wiederum nicht geklappt.
Mit Brüdern wäre das immer so ein Russisch Roulette.
Ich empfehle statt dessen, lieber aufs Standesamt zu rennen und eine Ehe mit HP einzugehen.
Hallo Count Dooku, die Treiberunterstützung von HP unter Linux ist sicher vorbildlich. Vor allem sind deren Treiber Open-Source und somit ist gewährleistet, dass diese auch zukünftig unter Linux funktionieren. Eine tolle Sache. Es gibt auch noch weitere Hersteller, welche Wert auf eine Funktion ihrer Geräte unter Linux legen, wie z.B. Kyocera. Alles in allem habe ich mich über die Jahre jedoch an die Geräte von Brother gewöhnt. Das Einrichten der Brother-Treiber unter Linux mag zwar nach wie vor etwas mühsam vonstatten gehen, aber irgendwie ist es immer ein kleines Erfolgserlebnis, wenn man das Multifunktions-Gerät nach einer Linux-Neuinstallation dann doch noch zum Laufen gebracht hat. 😉
Guten Tag!
Also ich habe jetzt mal meinen HL-L2360DN versucht zu installieren.
Auf Manjaro KDE hat es nur über den Generischen Treiber funktioniert. – Darauf müßte man auch erst mal kommen!
Bei Manjaro Xfce hat sich rein gar nichts getan.
Bei Fedora 39 ist es auch bloß über den Generischen Treiber gegangen. Allerdings hat es bei früheren Versionen auch einfach bloß über das Tool geklappt.
Bei meinem andren Fedora hat es zwar das alles heruntergeladen, aber nichts hat sich dann hinterher getan gehabt. Irgendwas von veralteten Treibern habe ich da aufschnappen können.
Bei Mageia hat das gezeigte Programm funktioniert. Allerdings habe ich Mageia löschen müssen, da es zu arg rumgezickt hat.
Lediglich Debian ist die einzige Distro gewesen bei der das Gezeigte so funktioniert hat wie es vorgemacht worden ist. Aber Debian ist ja bekannt für seine Stabilität.
Aber ich will nicht klagen. – Wenigstens auf Debian ist Verlaß!
Beste Grüße
Count Dooku
Guten Tag, lieber Count Dooku!
Vielen Dank für den interessanten Hinweis.
Das ist aber seltsam, dass es unter Manjaro KDE geklappt hat und unter Manjaro Xfce nicht. Darf ich fragen, welche Desktopumgebung Du unter Fedora verwendest bzw. verwendet hast, wo der generische Treiber ja wie bei Manjaro KDE funktioniert hat?
Ich muss zugeben, dass ich diese Anleitung damals nur unter Ubuntu bzw. Ubuntu MATE wirklich getestet habe. Und tatsächlich bin ich davon ausgegangen, dass das Driver-Install-Tool mit den meisten anderen Distributionen auch funktionieren dürfte – zumindest mit jenen Distributionen, auf welchen DEB-Pakete (z.B. Ubuntu, Debian, Linux Mint, etc.) oder RPM-Pakete (z.B. Fedora, Mageia, etc.) laufen. Weil das Driver-Install-Tool lädt sich im Prinzip ja nur im Hintergrund die entsprechenden DEB- oder RPM-Pakete herunter und installiert diese dann über das Terminal. Und bei Manjaro, welches auf Arch basiert, dürfte dann – genau wie Du geschrieben hast – der generische Treiber zum Einsatz kommen.
Interessant für mich wäre noch zu wissen, ob Dein Mageia generell „rumgezickt“ hat oder erst nach dem brüderlichen Installations-Prozedere mit dem Driver-Install-Tool? 🙂 Weil in diesem Fall würde ich den Artikel hier ergänzen und wir könnten die Leute zumindest davor warnen, das Tool von Brother unter Mageia einzusetzen, da es sonst Probleme verursacht.
Übrigens: Stabilität und Sicherheit sind für mich neben der guten Bedienbarkeit die wichtigsten Eigenschaften eines Betriebssystems. Eines Tages werde ich bestimmt auf Debian umsteigen oder zumindest auf die Debian-Edition von Linux Mint (LMDE), denn als ich heute unter Ubuntu MATE über die Aktualisierungsverwaltung die Updates herunterladen wollte, bekam ich folgende Meldung: „You need to enable Ubuntu Pro to install these updates“. Das erinnert mich dann doch eher an Windows als an ein freies Betriebssystem. 😉
Schöne Grüsse
Marco
Hallo
Ich bin Linux Leihe, Habe Linux mint 20.3. Mein Drucker MFC-J4510DW. Ich kann drucken und kopieren. Nur scannen geht nicht. Er ist mit Usb angeschlossen. Was Kann ich tun?
Hallo Fischotter! 🙂
Vielen Dank für Deine Nachricht.
Erscheint irgend eine Fehlermeldung, sobald Du das Programm zum Scannen öffnest, um mit dem MFC-J4510DW zu scannen?
Eventuell wurde der Brother Scanner-Treiber nicht korrekt installiert oder es bedarf noch einer Einstellung, um den Scanner zum Funktionieren zu bringen.
Um zu überprüfen, welche Treiber von Brother bereits auf Deinem PC installiert sind, öffne bitte das Terminal und kopiere folgenden Text hinein (gefolgt von der EINGABE- bzw. ENTER-Taste):
dpkg -l | grep BrotherGerne kannst Du mir danach den Text des Terminals mitteilen. So können wir die Ursache des Problems zumindest mal eingrenzen.
Ansonsten habe ich auf der Seite des Herstellers noch eine Wegleitung gefunden, welche das Problem unter Umständen lösen könnte (bitte dort auf „Antwort einblenden“ klicken):
https://www.brother.ch/de-ch/support/mfc-j4510dw/faqs/how-to-trouble-shooting/faq00100729_000
Lieber Gruss, Marco
Moin, Danke für die Amtwort. Es kommt keine Fehlermeldung. Wenn ich Treiber herunterlade git er an- wären schon vorhanden. Der Drucker wurde auch beim anschliessen ekannt. Ich habe es in Termial kopiert. nachfolgend dieses.
inge@inge-SATELLITE-C70-A:~$ dpkg -l | grep Brother
ii brother-udev-rule-type1 1.0.2 all Brother udev rule type 1
ii brscan-skey 0.3.2-0 amd64 Brother Linux scanner S-KEY tool
ii brscan4:i386 0.4.2-1 i386 Brother Scanner Driver
ii mfcj4510dwcupswrapper:i386 3.0.1-1 i386 Brother CUPS Inkjet Printer Definitions
ii mfcj4510dwlpr:i386 3.0.1-1 i386 Brother lpr Inkjet Printer Definitions
ii printer-driver-brlaser 6-1build1 amd64 printer driver for (some) Brother laser printers
ii printer-driver-ptouch 1.4.2-3 amd64 printer driver Brother P-touch label printers
inge@inge-SATELLITE-C70-A:~$
Und nun?
Gruß Fischotter
Hallo Fischotter,
Vielen Dank für Deine Rückmeldung. Wie die Ausgabe des Terminals vermuten lässt, wurde der Scanner-Treiber („brscan4“) für Deinen MFC-J4510DW korrekt installiert:
ii brscan4:i386 0.4.2-1 i386 Brother Scanner DriverAllerdings handelt es sich um die i386-Version (32-bit) des Treibers und nicht um die amd64-Version (64-bit). Ich gehe jedoch fest davon aus, dass Du die 64-bit-Version von Linux Mint verwendest. Ich schlage deshalb spontan folgendes Vorgehen vor (ich kann aber leider nicht garantieren, dass es funktioniert):
1. Kontrolliere bitte zuerst, ob Du die 64-bit-Version von Linux Mint installiert hast. Dies findest Du mit dem Terminal-Befehl
uname -aheraus. Wenn danach im Terminal irgend etwas mit x86_64 steht, dann hast Du sicher eine 64-bit-Version von Linux Mint installiert.2. Gehe auf die Hersteller-Seite Deines Druckers (MFC-J4510DW) von Brother. Diese findest du hier.
3. Lade den aktuellen 64-bit Scanner-Treiber für Deinen MFC-J4510DW herunter, indem Du dort auf „EULA akzeptieren und Download starten“ klickst. Die heruntergeladene Datei (brscan4-0.4.11-1.amd64.deb) sollte sich danach in Deinem „Downloads“-Ordner befinden. Die heruntergeladene Datei siehst Du übrigens auch, wenn Du Deinen persönlichen Ordner (Inge) öffnest und dann auf den Ordner „Downloads“ klickst. Falls sich die heruntergeladene Datei nicht im Downloads-Ordner befinden sollte, kopiere Sie bitte dort herein, denn ich gehe in den weiteren Schritten davon aus, dass sie sich dort befindet. 🙂
4. Öffne das Terminal und wechsle im Terminal mithilfe des folgenden Befehls in den Downloads-Ordner:
inge@inge-SATELLITE-C70-A:~$ cd Downloads5. Kontrolliere im Terminal mit dem folgenden Befehl, ob sich die heruntergeladene Datei brscan4-0.4.11-1.amd64.deb auch wirklich darin befindet:
ls. Bitte Terminal noch nicht schliessen. 😉6. Schalte nun Deinen MFC-J4510DW ein und verbinde ihn per USB-Kabel mit Deinem Notebook.
7. Tippe in das bereits geöffnete Terminal nun den Befehl sudo dpkg -i –force-all brscan4-0.4.11-1.amd64.deb ein. Vermutlich wirst Du jetzt nach Deinem Passwort gefragt. Dieses gibst Du bitte ein und drückst die Eingabe- bzw. ENTER-Taste. Nun sollte sich der Treiber im Terminal installieren. Falls noch zusätzliche Abhängigkeiten vonnöten sein sollten, wirst Du im Terminal darauf hingewiesen und Du kannst dies einfach mit „J“ für Ja bzw. „Y“ für „Yes“ bestätigen. Warte, bis der Treiber installiert ist. Wenn alles installiert wurde, gibst Du im Terminal
exitein, um es zu verlassen.8. Versuch bitte danach mal zu scannen. Falls es immer noch nicht funktioniert, müssen wir was anderes versuchen.
Gruss, Marco
Moin Marco
habe alles so wie beschrieben gemacht. Ich habe dir die Anzeige kopiert. Was habe ich falsch gemacht. Den Driver hatte ich schon auf meinem Laptop.
inge@inge-SATELLITE-C70-A:~$ uname -a
Linux inge-SATELLITE-C70-A 5.4.0-172-generic #190-Ubuntu SMP Fri Feb 2 23:24:22 UTC 2024 x86_64 x86_64 x86_64 GNU/Linux
inge@inge-SATELLITE-C70-A:~$ sudo dpkg -i -force-all brscan4-0.4.11-1.amd64.deb
[sudo] password for inge:
dpkg: Fehler: Aktionen -f (–field) und -i (–install) stehen in Konflikt
Nutzen Sie dpkg –help für Hilfe zur Installation und Deinst. von Paketen [*];
Benutzen Sie »apt« oder »aptitude« für benutzerfreundliches Paketmanagement;
Nutzen Sie dpkg -Dhelp für eine Liste von Debug-Flags von dpkg;
Nutzen Sie dpkg –force-help für eine Liste von Optionen zum Erzwingen;
Nutzen Sie dpkg-deb –help für Hilfe zum Manipulieren von *.deb-Dateien;
Optionen mit [*] geben viel aus – schicken Sie es durch »less« oder »more«!
inge@inge-SATELLITE-C70-A:~$ ^C
inge@inge-SATELLITE-C70-A:~$
Lg Fischotter
Hi Fischotter,
Vielen Dank für Deine Rückmeldung. Wie der Ausgabe des Terminals nach dem Befehl
uname -azu entnehmen ist, läuft tatsächlich eine 64-bit-Version von Linux Mint auf Deinem Notebook (was auch gut so ist).Wenn ich mir jedoch die restliche Ausgabe des Terminals anschaue, konnte das Terminal die Datei wahrscheinlich deshalb nicht finden, da das Terminal nur in Deinem „Home“-Verzeichnis (nennt sich auch „Persönlicher Ordner“) nach der Datei suchte und nicht im darunterliegenden „Downloads“-Ordner, in welchem sich die heruntergeladene Datei brscan4-0.4.11-1.amd64.deb vermutlich befindet.
Ich glaube zumindest, dass es daran liegt. Versuch bitte mal folgendes:
1. Öffne nochmals das Terminal.Downloads$
2. Wechsle in den Ordner „Downloads“ mit dem Befehl
cd Downloads3. Nun erkennst Du an der folgenden Ausgabe, dass Du Dich wirklich im Downloads-Ordner befindest:
4. Jetzt den Befehl
sudo dpkg -i -force-all brscan4-0.4.11-1.amd64.debeingeben und dann fragt er Dich nach Deinem Passwort – dieses bitte eingeben und mit der Eingabe-Taste bestätigen.5. Falls noch zusätzliche Abhängigkeiten vonnöten sein sollten, wirst Du im Terminal darauf hingewiesen und Du kannst dies einfach mit „J“ (Ja) bzw. „Y“ (Yes) und der Eingabe-Taste bestätigen. Warte, bis der Treiber installiert ist. Wenn alles installiert wurde, gibst Du im Terminal
exitein, um es zu verlassen.Viele Grüsse, Marco
Moin Marco
Die Datei liegt im- Mein Rechner- Downloads. Nach der Eingabe meines Passwortes kommt die Fehlermeldung. was muß ich anders eingeben?
Lg
inge@inge-SATELLITE-C70-A:~/Downloads$ sudo dpkg -i -force-all brscan4-0.4.11-1.amd64.deb
[sudo] password for inge:
dpkg: Fehler: Aktionen -f (–field) und -i (–install) stehen in Konflikt
Nutzen Sie dpkg –help für Hilfe zur Installation und Deinst. von Paketen [*];
Benutzen Sie »apt« oder »aptitude« für benutzerfreundliches Paketmanagement;
Nutzen Sie dpkg -Dhelp für eine Liste von Debug-Flags von dpkg;
Nutzen Sie dpkg –force-help für eine Liste von Optionen zum Erzwingen;
Nutzen Sie dpkg-deb –help für Hilfe zum Manipulieren von *.deb-Dateien;
Optionen mit [*] geben viel aus – schicken Sie es durch »less« oder »more«!
inge@inge-SATELLITE-C70-A:~/Downloads$
Sehr geehrter Herr Marco Peter!
Vor einigen Wochen wollte der Brother-Laserprinter nicht mehr und hat dann und wann sporadisch haufenweise Altpapier erzeugt. Ein neuer Drucker war also überfällig. Es sollte wieder einer von Brother sein und ist ein HL-L2400DW geworden. Allerdings mochte dieser den bisherigen 32-Bit-PC mit Windows XP nicht. Also war auch ein neuer PC, ein Minitower, fällig. Gebraucht hat er unter 200 € gekostet. Windows sollte es als Betriebssystem nicht mehr sein. Als letzter PC bei uns bekam er Linux Mint 22 verpasst. Schon wenige Sekunden nach dem Verbinden mit USB-Kabel war Drucken möglich, aber nur im Modus von 600 dpi. Das Datenblatt des Druckers verriet uns aber, dass er auch mit 1200 dpi und Tonersparmodus drucken konnte. Im automatisch installierten Druckertreiber waren diese Einstellungen nicht möglich, doch Brother bietet einen Linux-Druckertreiber an. Die Installation schien einfach – wies aber seine Tücken auf, vor allem mit Benutzern, die das Terminal nach Möglichkeit meiden.
Nach einigem Suchen im Web bin ich auf Ihre Seite gestoßen. Zumindest hatte ich den Treiber schon mal installieren können. Aber er sammelte nur Druckaufträge ein. Zum Drucken hatte er immer noch keine Lust und wir waren genervt, durch die Misserfolge. Wir schalteten das PC-System aus, komplett!
In den Zuschriften zu Ihrer Anleitung gab es dann noch Ihren Tipp, die installierten Drucker aus dem Terminal heraus anzeigen zu lassen. Dies muss es wohl gewesen sein, zusammen mit dem Hochfahren des PCs, dass den Drucker veranlasste, seine Trommel aufzuheizen und so mir nichts – dir nichts zwei Blätter auszudrucken, die noch in der Warteschlange waren!
Nun lassen sich alle Optionen des Druckes nutzen, von der Auflösung, über das verwendete Papier, bis zum Tonersparmodus.
Warum auch immer, und das habe ich schon öfter beobachtet, werden gewisse Einstellungen erst vom PC übernommen, wenn sie vom Strom getrennt und danach wieder eingeschaltet werden. Einen Versuch ist diese Vorgehensweise auf jeden Fall wert.
Für die sehr ausführliche Beschreibung der Vorgehensweise möchte ich mich ganz herzlich bedanken. Oft wird durch Anleitende vergessen, dass nicht alle Benutzer ein bestimmtes Vorwissen haben, vor allem bei selten benutzten Funktionen.
Herzlich Grüße aus Kröpelin, nahe der Ostsee
B. Wendt
Hallo Herr Peter,
ich erspare uns allen einen weiteren Drucker-unter-Debian12-Inatallations-Leidensweg-Bericht und beschränke mich auf das Wesentliche:
wie von Ihnen beschrieben gemacht und – Drucker druckt einwandfrei.
DANKE
mit freundlichem Gruß
Gunter
Hallo Gunter,
es freut mich sehr, dass meine Anleitung bei Ihnen mit Debian 12 funktioniert hat! 🙂
Übrigens bin ich selbst seit einiger Zeit ebenfalls zufriedener Debian-Benutzer.
Lieber Gruss,
Marco